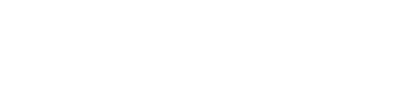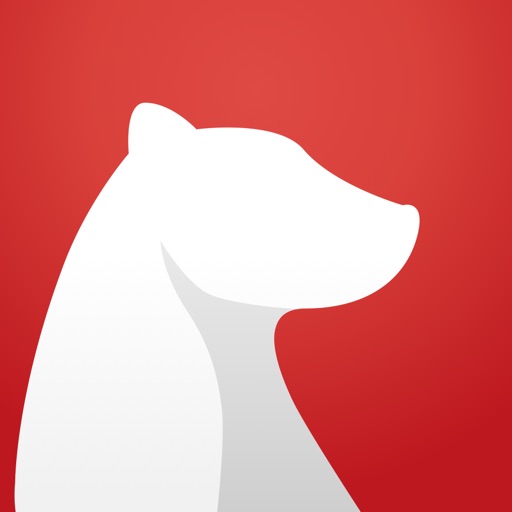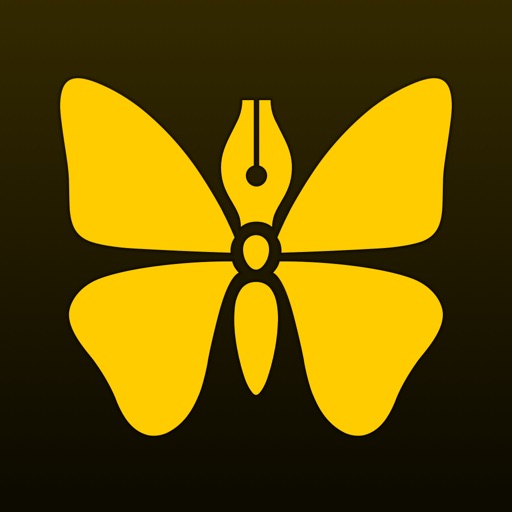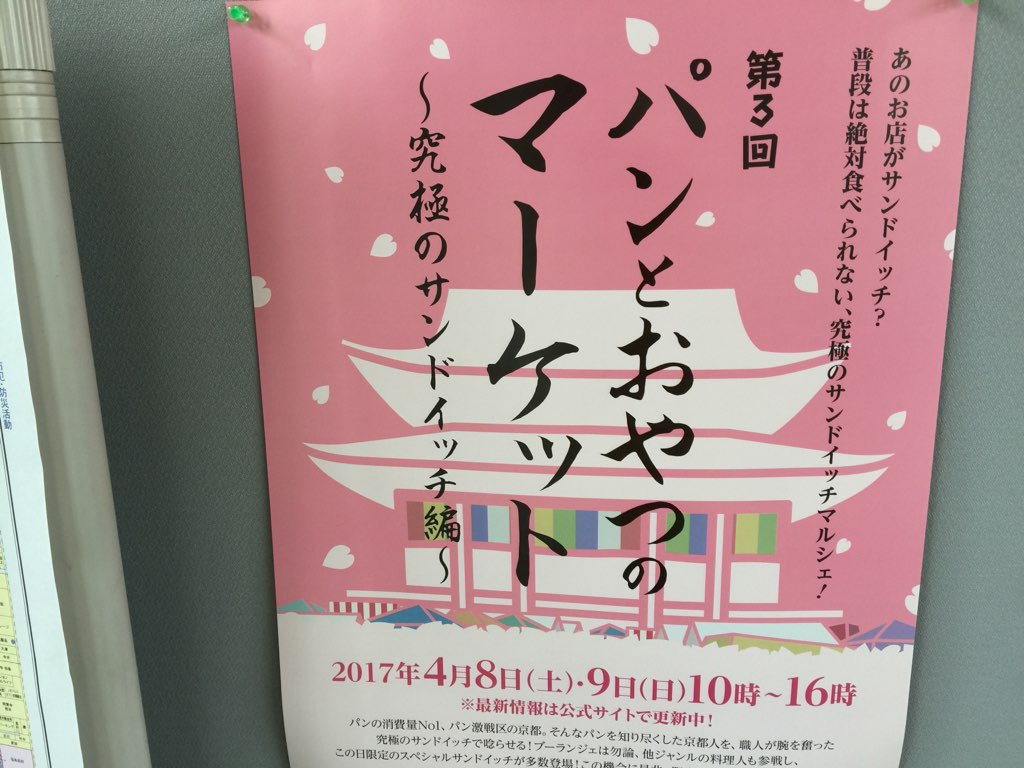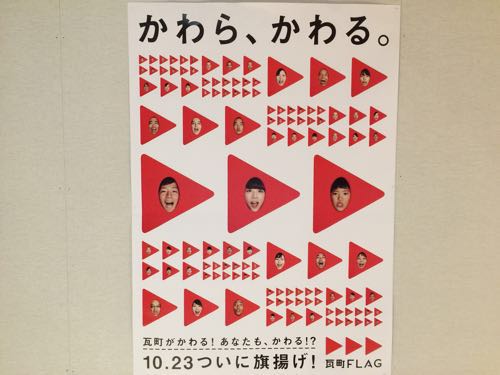どうも、お坊さん大道芸人のとっしゃん(@tossyan753)です。
iPadを購入したら、出来る限りiPadだけでいろんな事を完結したい!
以前、iPad Pro9.7の時にブログ運営もiPadオンリーでやろうとしましたが、不具合も多く思うようにはいかない状況でした。
特に、iPadのブラウザで管理画面から修正しようとすると、十字キーを押すたびカーソルがどこかに行ったりして、まともに使えない状態でした。
キーボードのショートカットなども上手く機能しなかったんですよね・・・。
結局、新しい記事の場合はiPadやiPhoneで下書き、そして最後はPCで仕上げ。
どうしてもPCを噛まないと行けない状況がずっと続いていました。
しかし、iPadOSの登場により大変使いやすくなりました!
今ではiPadだけで記事の作成、修正まで十分出来るようになっています。

数記事書いてみましたが、僕の感想としては、
- 執筆時はiPadの方が集中できる
- どこでも作業可能なのは助かる
- 作業によってはiPadの方が向いている
思っていた以上に使いやすい環境になっていました。

もちろんこの記事もiPadだけで全て仕上げています!
iPadだけで運営するのに必要な環境
今回iPadオンリーで記事を書くために、僕が使っているのは以下の装備です。
- iPad Pro12.9(2020年モデル)
- Smart Keyboard folio
- Apple Pencil
外観の写真を撮るためにiPhoneも使いましたが、基本的にはこの装備だけでこの記事を書いています。
家でも使っていますが、出先や車の中でもiPadだけ持ち運んで記事を作成しています。
物理キーボードは必須!
ブログ運営は、iPad単体でも出来なくはないですが、キーボードは必須です。
キーボードを使うことによって、文字入力も早くなりますし、ソフトウェアキーボードが出ると画面を広く使えなくなります。
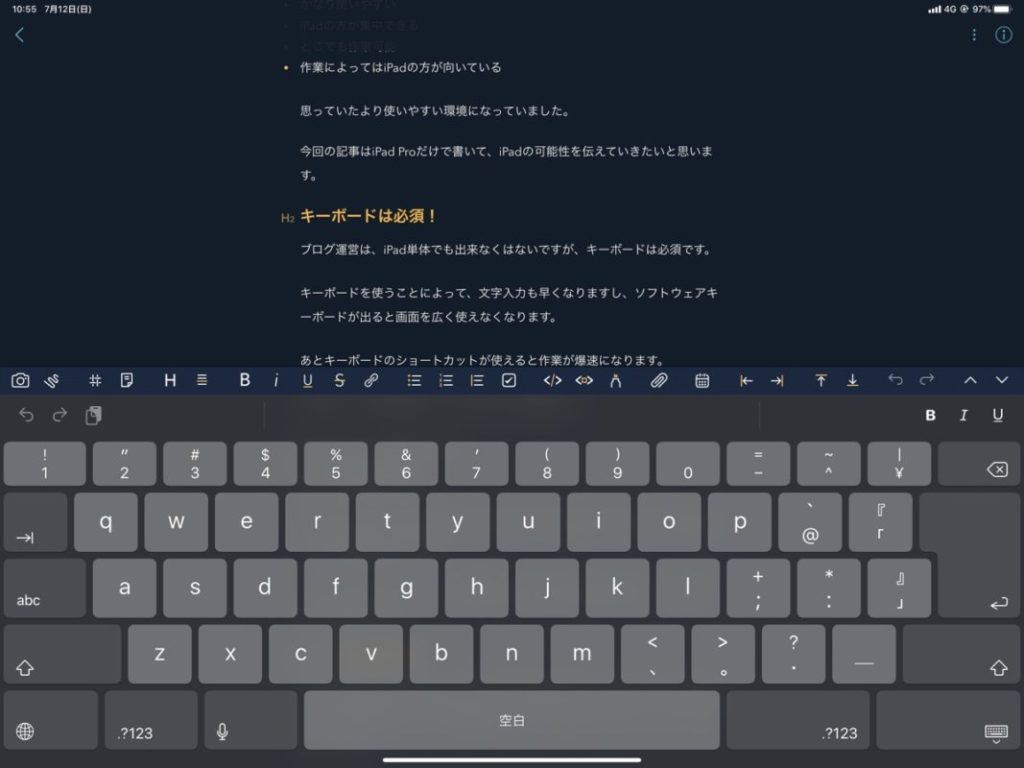
iPadOSからはピンチインで小さいキーボードにする事もできますが、それでも入力効率はあまり良くないですね。
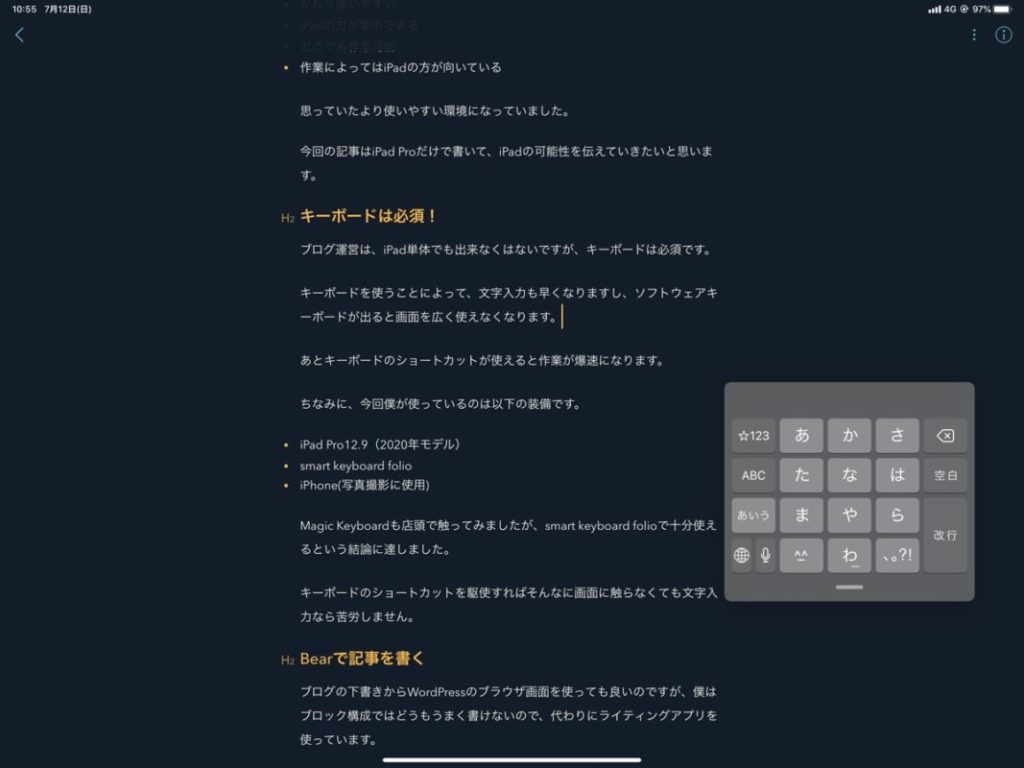
小さいキーボードは便利なんですが、iPhoneと違ってフリック入力が両手で出来ないので、あまりサクサク文字が打てないんですよね。
なので、文章を書きたいなら物理キーボードは必須です!
あと、物理キーボードはショートカットが使えるので、これもすごい便利です。
作業がめっちゃ早くなります。
iPadでブログ運営をするなら、キーボードは用意した方が良いですね。
純正キーボードは Smart keyboard folioで十分
Apple純正のキーボードは、現在2つあります。
- Smart Keyboard folio
- Magic Keyboard
トラックパッドが付いているMagic Keyboardも店頭で触ってみましたが、個人的にはあまりピンときませんでしたね。
キーボードショートカットが使えれば、トラックパッドはあまり必要ないと思います。
Bearで記事を書く
ブログの下書きからWordPressのブラウザ画面を使っても良いのですが、僕はブロック構成ではどうもうまく書けないので、代わりにライティングアプリを使っています。
中でもオススメなのが「Bear」と「Ulysses」というアプリですね。
僕がブログの下書きに必要な機能としては以下の3点です。
- iCloudによる同期(iPhoneやMacでも記事を書いたり修正したい)
- マークダウン記法
- 書くことに集中できる
これらがあれば十分です。
昨年は評判の高いUlyssesを使っていたのですが、月額料金が高いのがネックでした。
月650円、年払いでも5,400円(月450円)します。
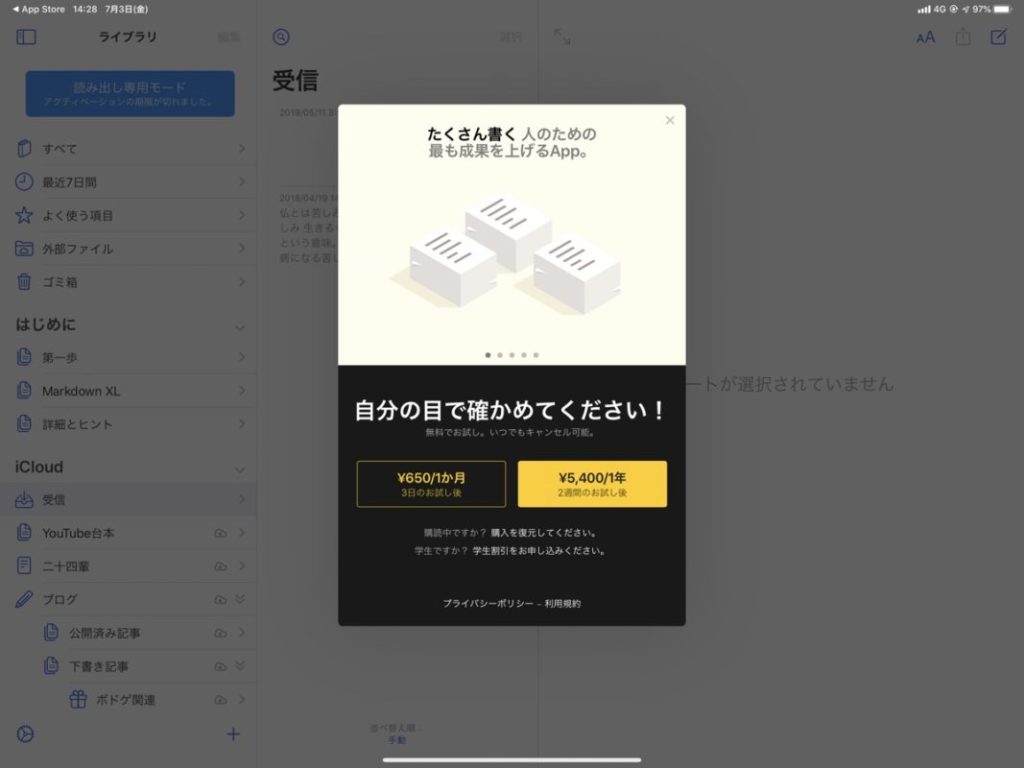
僕のブログの更新頻度からすると、これはちょっと高い…。
なので、今年は月額料金が安いBearに移行。
Bearは月額150円、年額だと1,500円(月125円)です。
このぐらいなら払える!
Bearも慣れれば十分に使えますし、有料会員ならiCloudの同期やテーマを変更する事が出来ます。
書いた文章の管理も楽なので、今年はBear を使っていきます。
写真、画像加工
ブログに必要な写真や画像の加工もiPadで行います。むしろ写真管理はiPadの方が向いています。
僕がよく使うアプリは以下のものです。
- 純正写真アプリ
- Lightroom CC
- procreate
僕は写真を撮って、それを見やすく補正するだけなので、iPhoneで撮った写真は純正の写真アプリで加工。
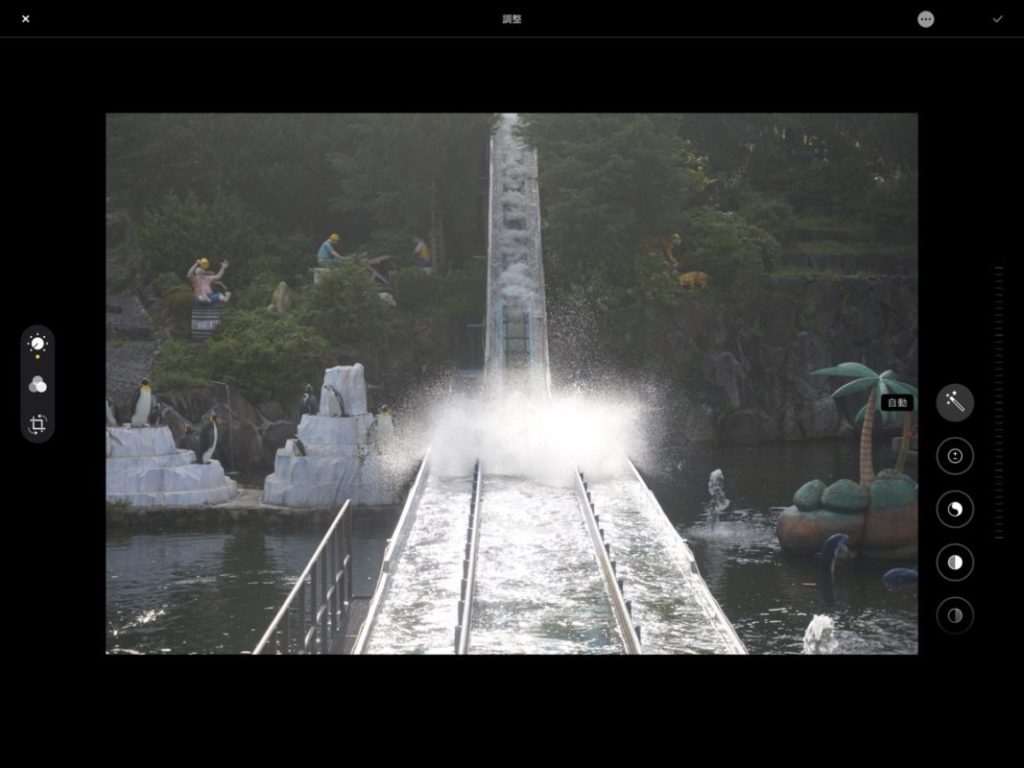
ミラーレスカメラで撮った写真は「Lightroom CC」に読み込んで、補正をした後に書き出しています。
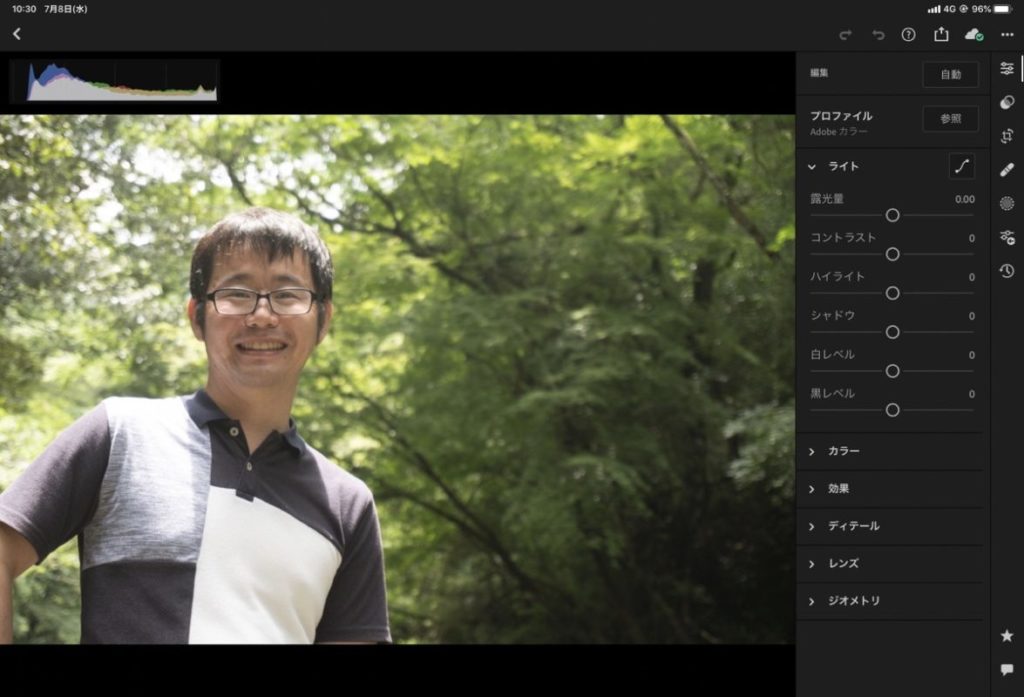
手書きが必要なものは「procreate」を使ったりしますが、あんまり絵は描かないのでほとんど使っていません。
今回はトップのアイキャッチ画像だけこのアプリを使って作成しました。
写真のリサイズ
続いて写真や画像のリサイズですが、これは「ショートカット」という純正アプリを利用します。
これは、よく行う作業を自動化出来るアプリなのですが、一度組んでしまうとすこぶる便利!
これで重たい写真を一括で軽量化しています。
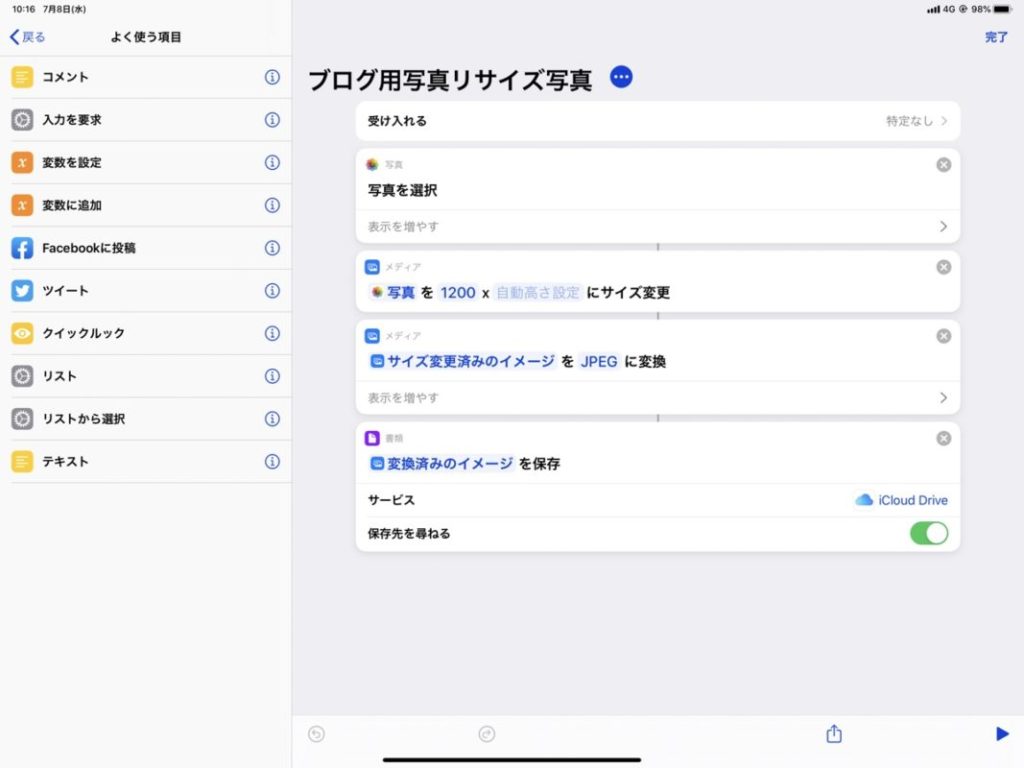
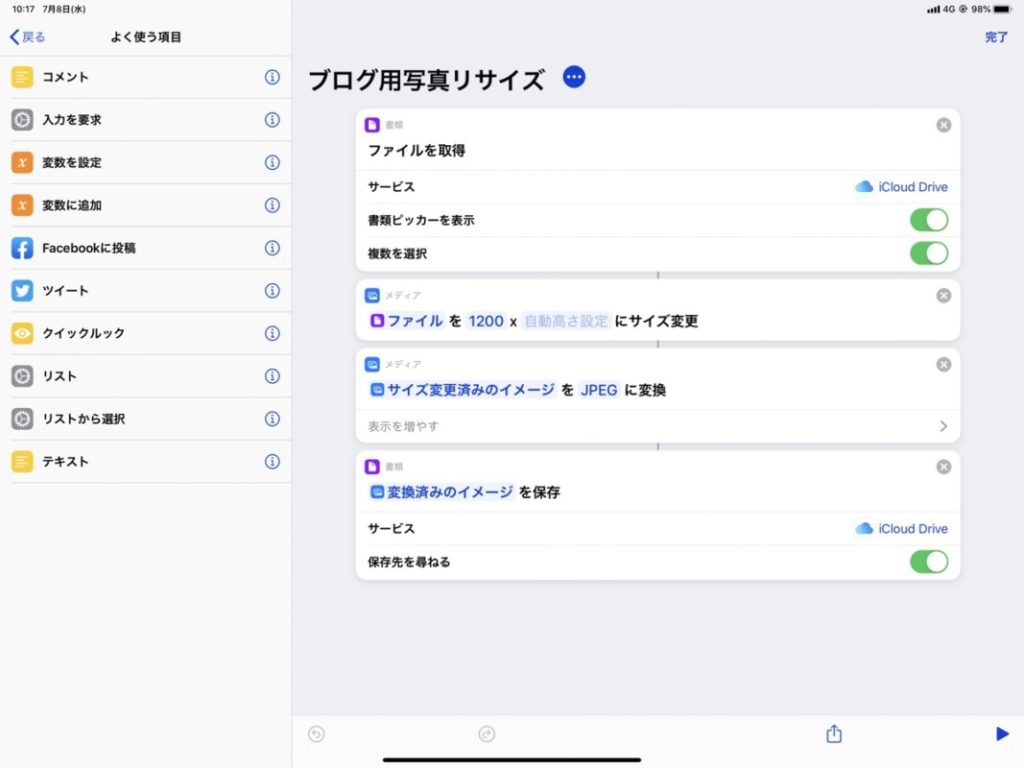
以前は「workflow」という名前のアプリだったのですが、アップルが買い取り純正アプリになりました。
最初に組むのが少し大変ですが、一度作ればめちゃくちゃ便利です!
ぜひ試してみてください!!
Bearで投稿
最後は投稿ですが、これはWordPressの公式アプリをダウンロードしておくと、「Bear」の共有ボタンにワードプレスに投稿する画面が出てきます。(Bearの有料会員でないと使えないです)
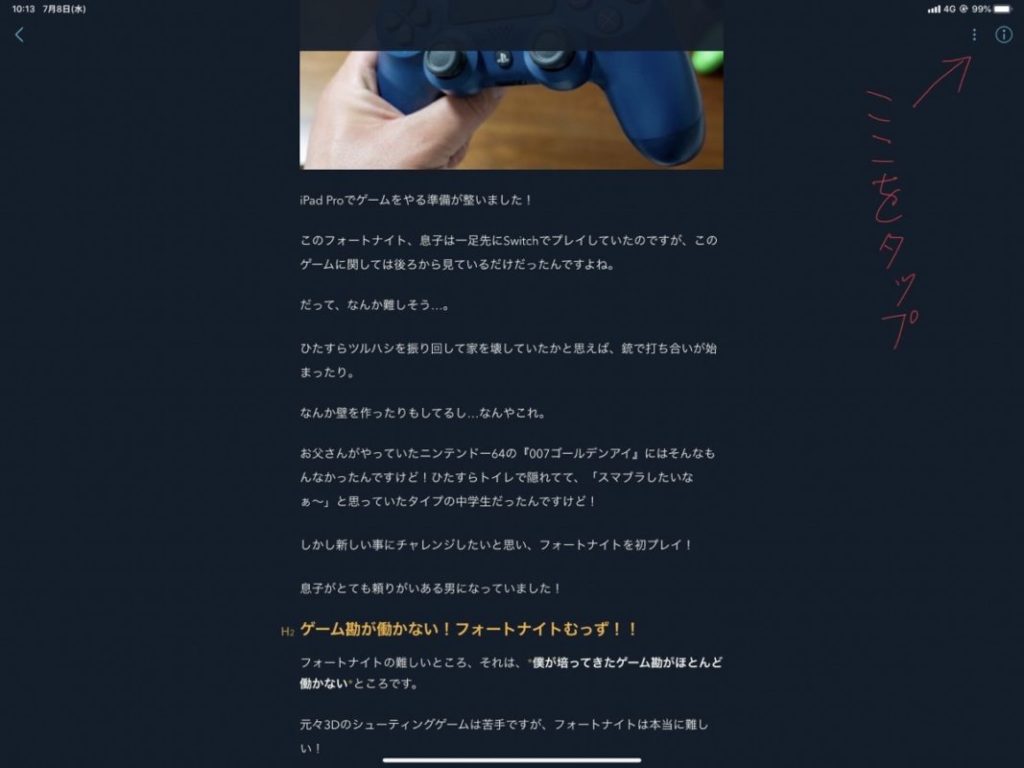
3点ボタンをタップすると、色々なメニューが出てくるので、その中から「共有」をタップ。
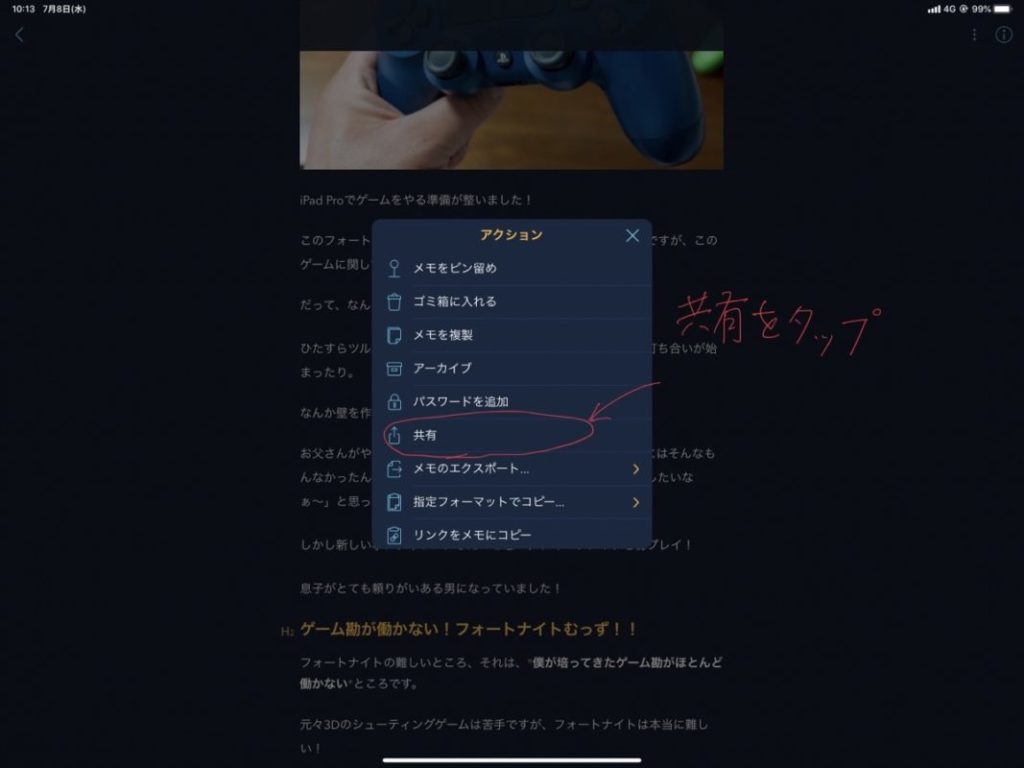
WordPressの公式アプリをダウンロードしておけば、共有メニューの中に「Save as Draft」という項目があるので、そこをタップすれば下書き状態でWordPressに投稿する事ができます。
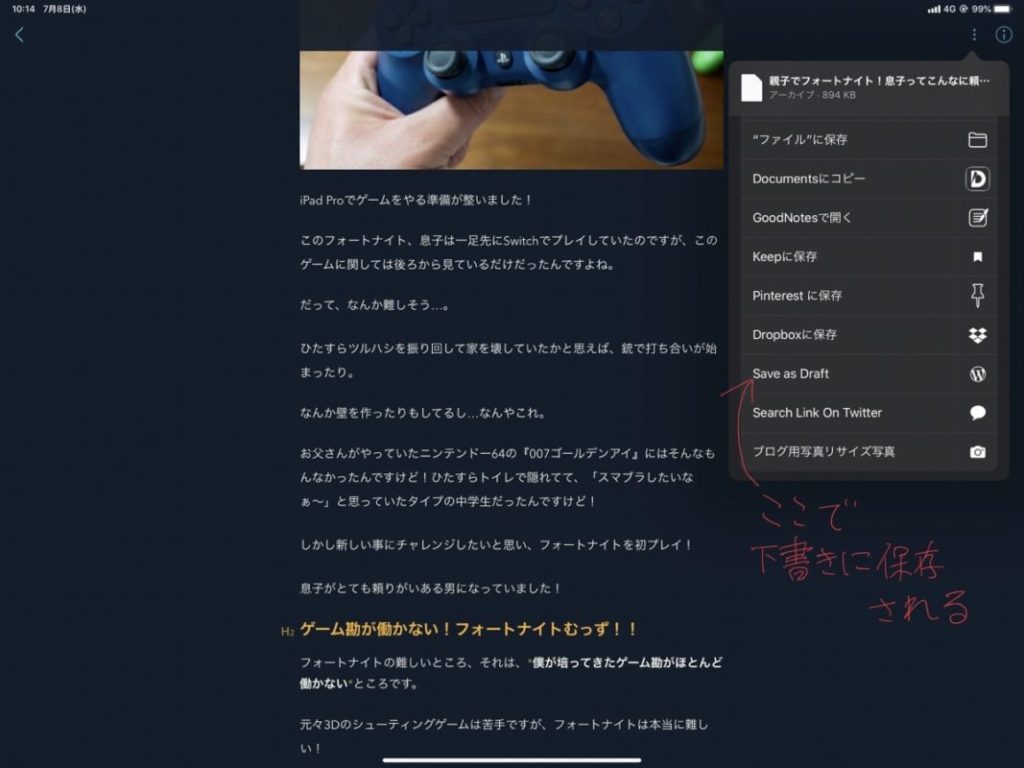
それを押せば下書き状態で投稿されます。
このアップロードの段階でカテゴリやタグも設定できますが、ブラウザから設定した方が確実なので、僕はここはそのままアップロードしています。
Bearで投稿する場合、画像が多すぎると画像が上手くアップロードできません。
文章だけ書いて、画像はブラウザから入れていった方が良さそうです。
修正&リンク貼り
記事の微調整、リンク貼り、記事のURLの変更などは*ブラウザのWordPressから行います。
ここの作業が以前のiPadではめっちゃやりにくかった部分なのですが、iPadOSになってからは正常に動作するようになりましたね!
ブラウザオンリーでも普通に記事が書けるようになっています。
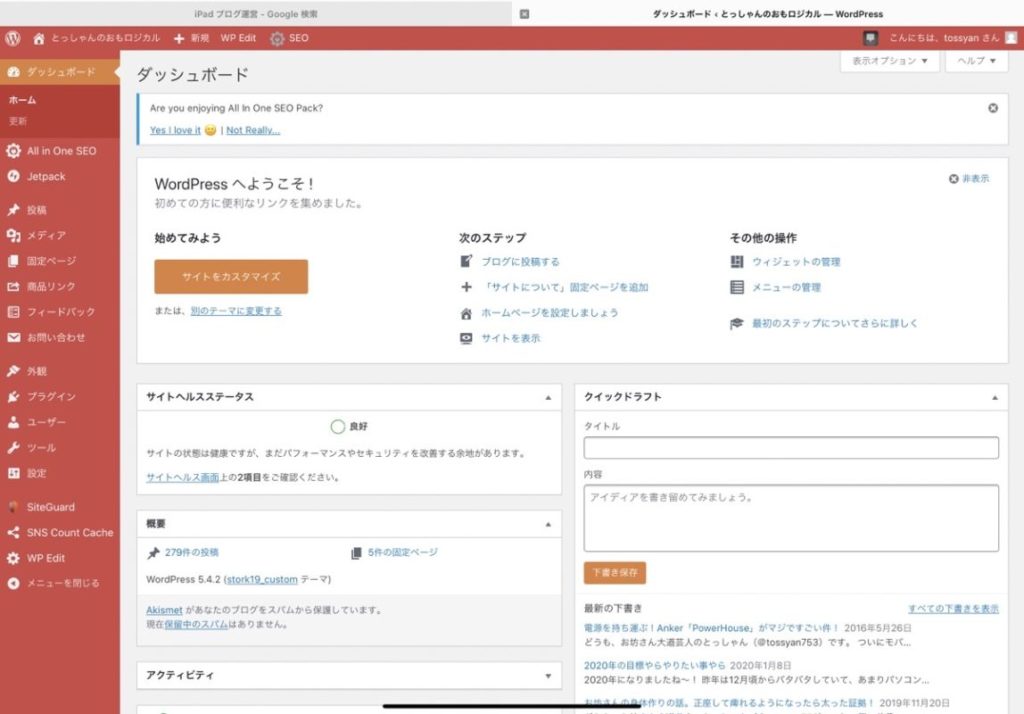
グーテンベルクのブロックもきちんと表示されていて、カーソルもキーボードの指示通りに動きます。
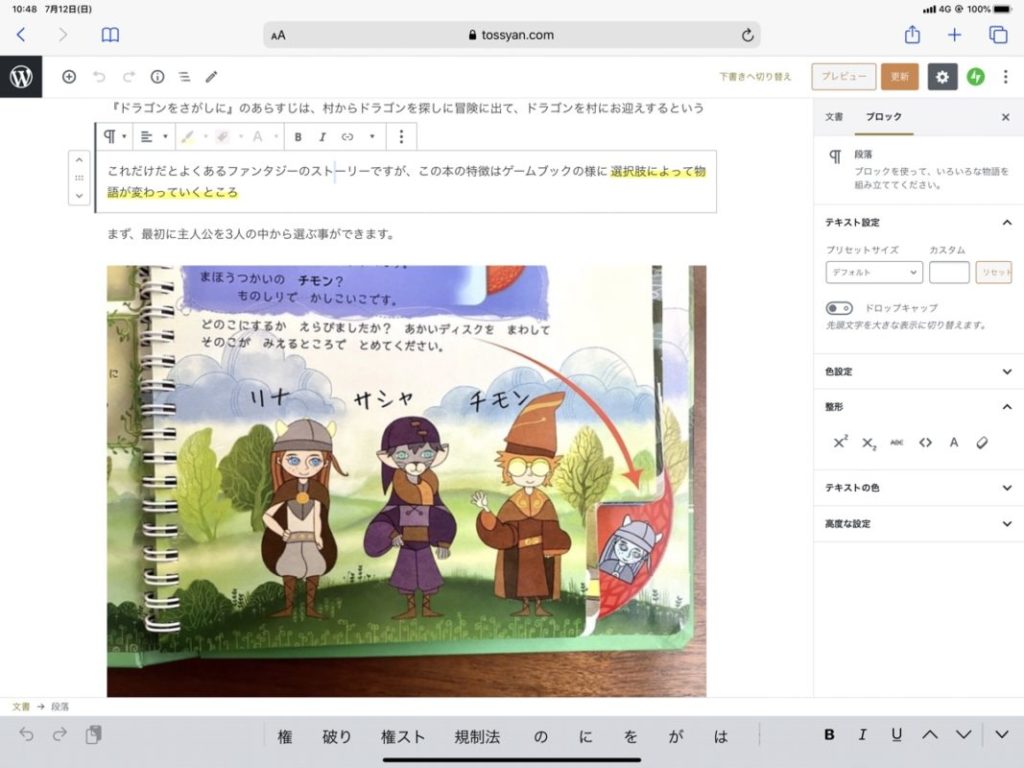
ここでアフィリエイトのリンクを貼ったり、記事のURLを変更したり、トップ画像(サムネイル)を貼り付けたりして、更新完了です!
まとめ:十分にiPadだけで完結可能
iPadOSの登場で、WordPressのブログ運営は劇的に改善されました!
2020年からはiPadだけでブログ運営は十分可能です!
僕はMacBookも好きなので、そちらも使っていく予定ですが、ちょっと外で作業したいなって場面ではiPadだけ持っていく選択肢も増えそうです。
自分がiPadでやっている作業は、パソコンでやった時のどの部分に相当するのかが分かっていれば、iPadだけでも十分運用可能です。
いや〜ほんとiPad買ってよかった!