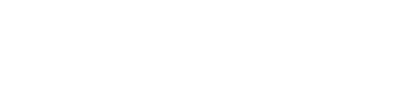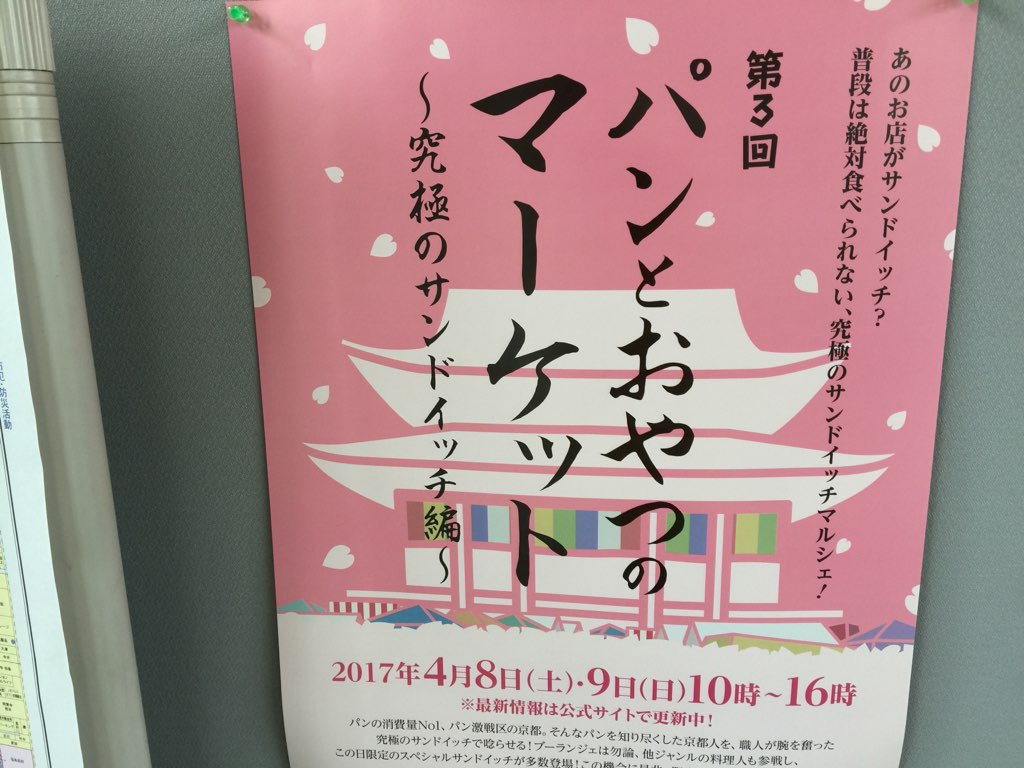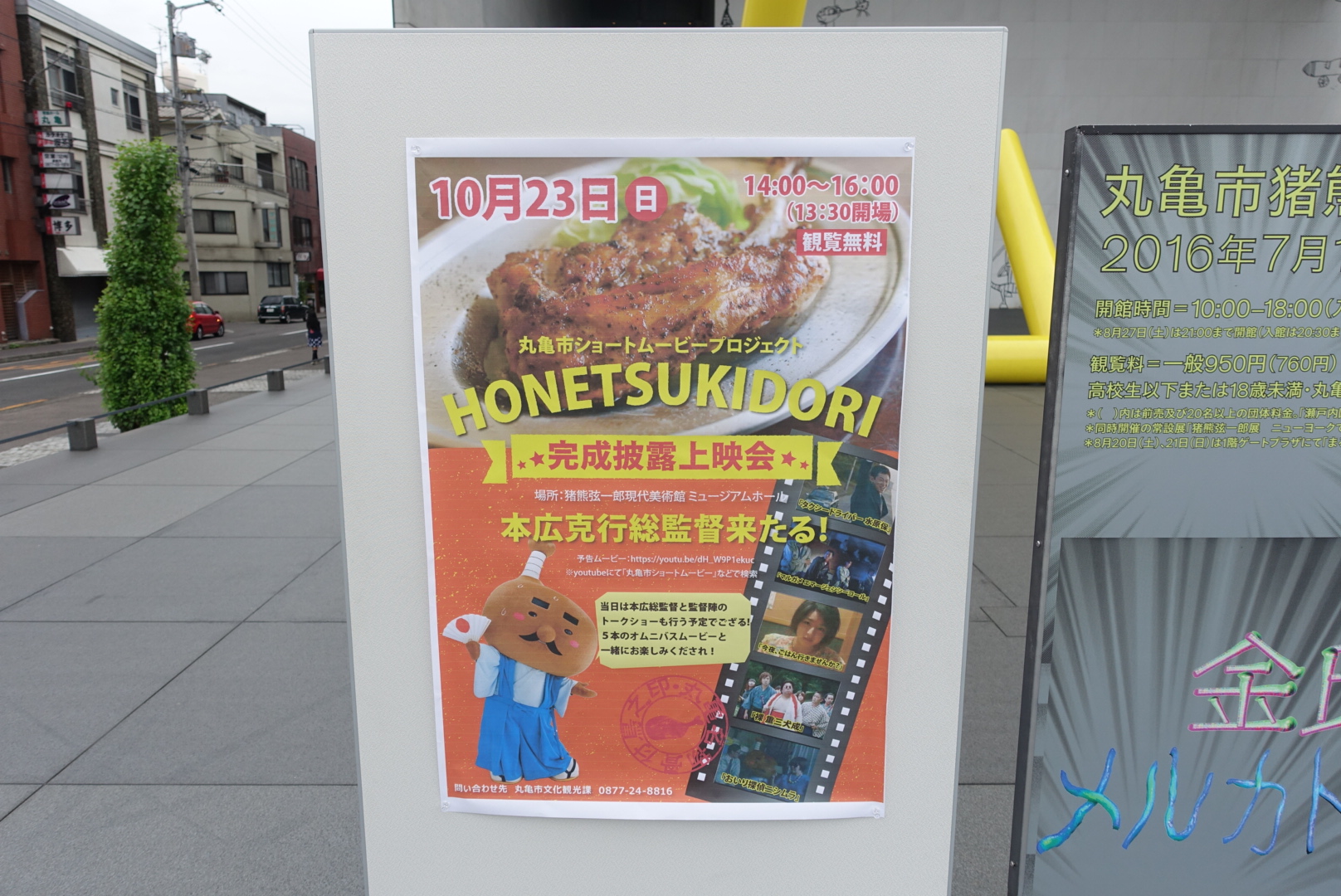どうも、お坊さん大道芸人のとっしゃん(@tossyan753)です。
今回はちょっとマニアックな、SONYのカメラで撮った動画ファイルの取り込み方法です。
SONYのデジカメで撮った動画って「AVCHD」というファイルに入っているんですが、そこから取り出す方法が長い間分からなかったんですよね。
SONYの公式ソフトは使いにくいし、AVCHDファイルをクリックするとQuickTimePlayerが開いて、全部のクリップがひとまとめになってたりして…。
「この日の動画だけ取り出したいんじゃ〜!」みたいな事が非常にやりにくかったんですが、ついに動画を取り出す方法が判明したので記事にしました。
SONYのカメラの動画使いにくいな〜と思っている人、実はそんな事なかったですよ!(iPhoneとの相性はそんなに良くないですが笑)
そもそもAVCHDとは
AVCHDとは、パナソニックとソニーがともに発表した動画の圧縮技術の事です。
Blu-ray Discのアプリケーションフォーマット「BDMV」を応用し、ハイビジョン映像をビデオカメラで記録するための規格の一つで、ソニーやパナソニックのビデオカメラで撮影したファイルは、AVCHD形式で記録されることになります。
もちろんデジカメで撮った動画もそうです。
AVCHDファイルは動画だけではなく、階層構造など色々な情報が一緒に入っています。
動画本体の拡張子は、.mtsまたは.m2tsとなります。
AVCHDのメリット
圧縮率が高いので、高画質で長時間の録画に対応できます。
基本的にハイビジョンテレビ等での視聴のために作られている規格なので、テレビの視聴を前提に撮る場合はAVCHDは良い形式なんですね。
DVDやブルーレイを作る際にも、長時間の動画を入れる事が出来ます。
カメラで撮った動画を大画面でみたりするなんていうテレビ中心の生活ならとてもメリットの多い記録形式なんですね。
AVCHDのデメリット
AVCHDのデメリットは、PCでのファイル管理が分かりにくい事と、互換性が低い事です。
2019年現在は、MacでもWindowsでも再生できますが、Macの動画再生ソフト「QuickTimePlayer」で普通に再生しようとすると過去の動画が全て1本の動画として認識され、クリップ毎に取り出す事が出来ません。
互換性も低くて、iosでは未だに再生が出来ませんし、iMovieなどで読み込むと日付が読み込んだ日に変わってしまい、違う日の動画でも全部が読み込んだ日と同じ日付になったりします。
webへのアップロードもそのままでは出来ませんしね。
AVCHDはwebやPCではちょっと扱いにくい動画形式なんです。
それでもAVCHDで撮る
しかしそれでも、SONYのカメラを買ったならAVCHDで撮る事をオススメします。
なぜなら、動画の画質やコマ数の設定、その他色々な点がAVCHD形式の方が勝っているからです。
僕が使っている「RX100M3」でもMP4形式の録画は出来ますが、これで撮ると1,440×1,080/30fpsでしか撮影出来ないんですよね。(もっと簡易版でも撮れますが)
しかし、AVCHD形式だと1,920×1,080/60fpsでの動画撮影も可能で、画素数やコマ数を幅を持たせて設定できるようになるんですよ。
60fpsだとかなりヌルヌルの動画を撮る事が出来るのに、それを使えないのは勿体ないですよね。
なので、出来ればAVCHD形式、または更に上位の「XAVC S」形式で録画する事をオススメします。
追記:むしろXAVC Sが最適解でした
この記事を書いたときには手元にRX100M3しか無く、しかもメモリーカードの規格に問題があったために「XAVC S」形式で録画する事が出来ませんでした。
しかし、メモリーカードをSDHCカードからSDXCカードclass10に変えて「XAVC S」形式を試したところ、MP4形式での録画が出来るようになりました。
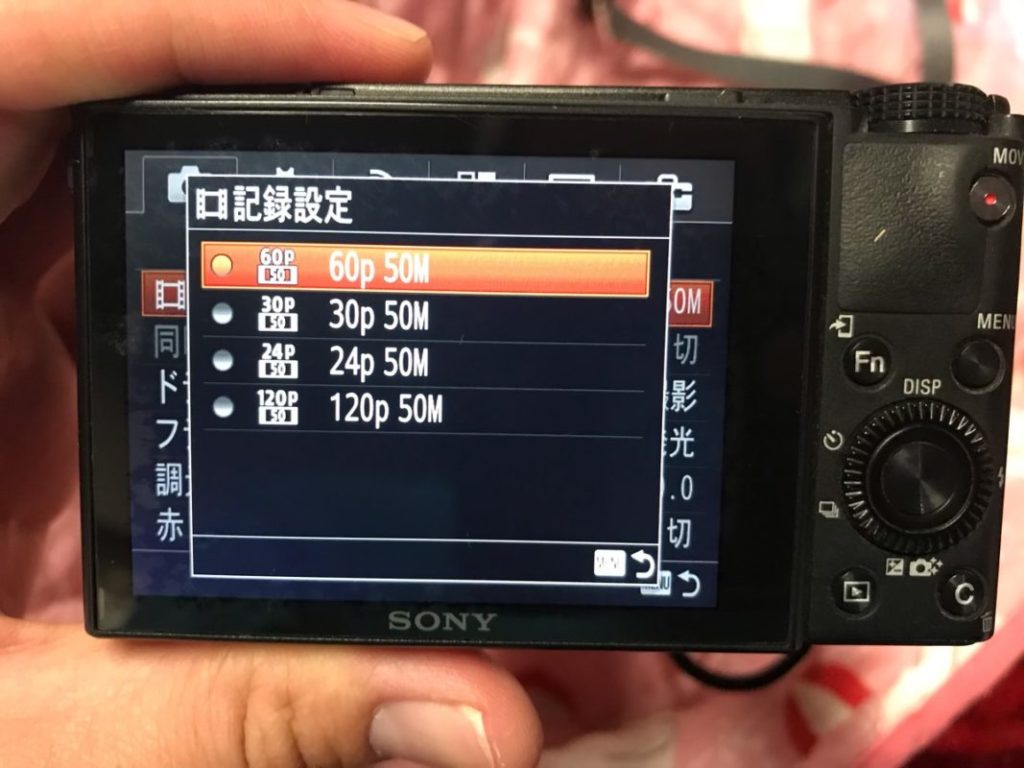
比較的新し目のSONYのカメラ(RX100M4以降)ならSDHCカードでも録画できるようなのですが、僕のカメラは対象外!
というわけで、AVCHDではなくて、高画質の動画を撮りたいならSDXCカードの購入をオススメします。
AVCHDファイルから動画データだけを取り込む方法
それでは本題、いよいよAVCHDファイルから動画データだけを取り込む方法です。
MacからSONYのデジカメやハンディカムで使ったメモリーカードを選択すると、以下のような3つのフォルダが表示された画面が出てきます。
その中の「PRIVATE」というファイルをクリックして開いてください。
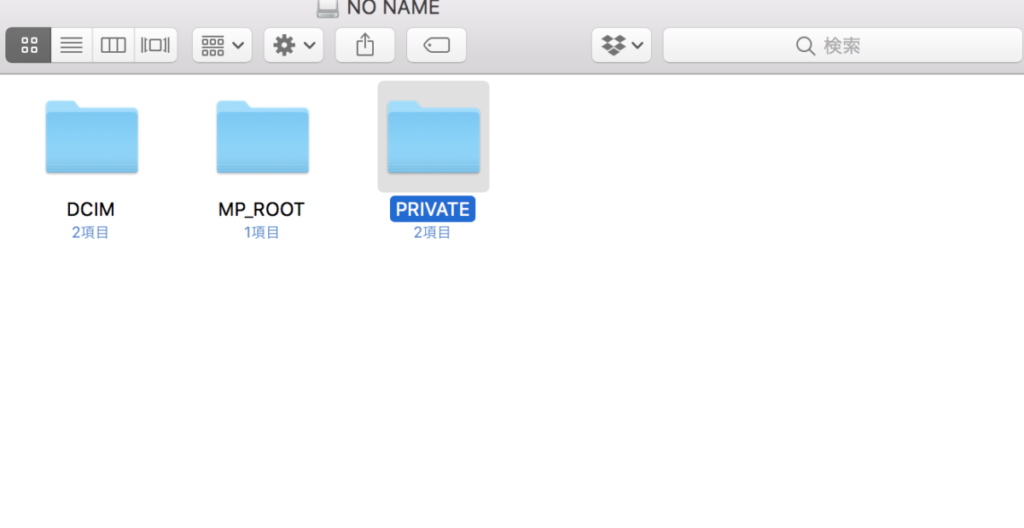
この「PRIVATE」ファイルの中に動画ファイルがあるのですが、まだ開いてはいけません。
「AVCHD」ファイルを右クリック(2本指クリック)で開き、「パッケージの内容を表示」をクリックします。
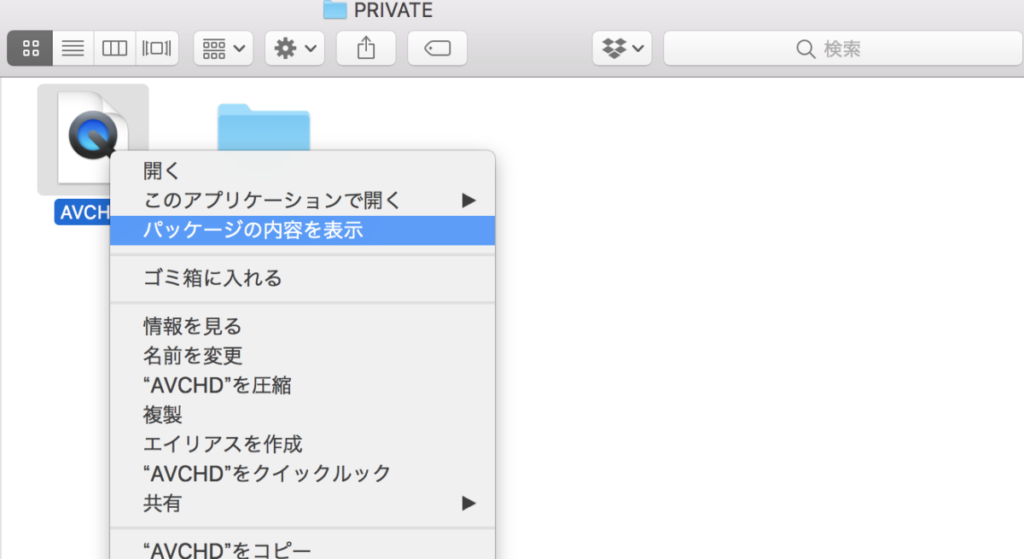
そうすると、更に深い階層に進むことができます。
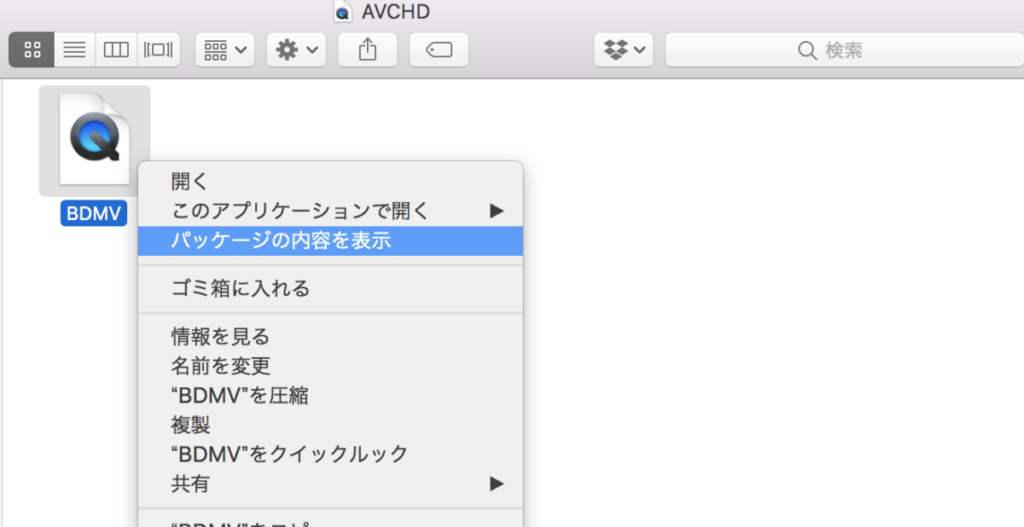
奥には「BDMV」という動画ファイルがあるのですが、これも同じく右クリックでさらにパッケージの内容を表示します。
そうすると、5つのファイルが表示されます。
この中の「STREAM」フォルダに、動画ファイルがしまわれています。
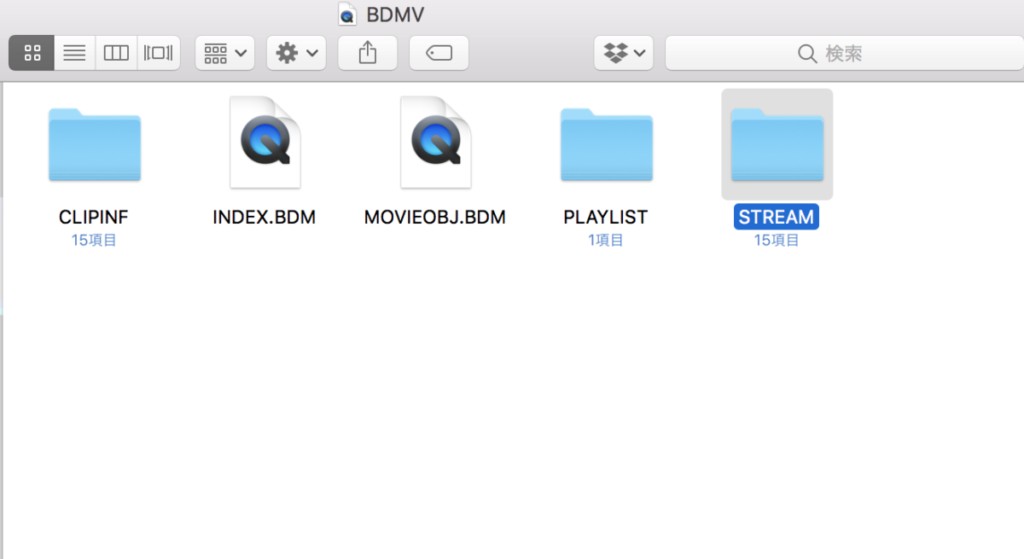
そうすると、クリップ毎に分けられた動画ファイルを選択する事が出来るようになります。
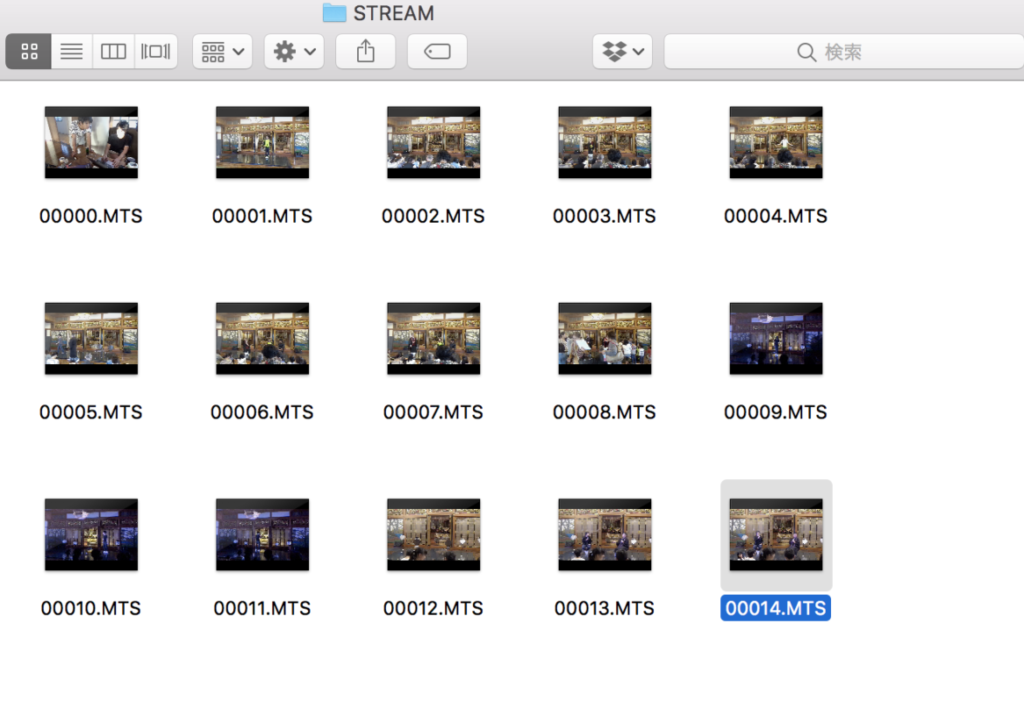
ここからは好きな動画を選択してコピーや移動が出来るようになります。
動画ファイルだけパソコン内の好きなフォルダにコピーする事も出来ますよ。
MTSファイルは編集できるの?
さて、このあまり聞かないMTSという拡張子の動画ですが、編集は出来るのでしょうか?
僕が使っているAdobeの「Premiere Pro CC 2018」では、そのままでも問題なく取り込めて編集する事が出来ました。
あとはiMovieでも試してみましたが、こちらも問題なく編集できましたよ。
Macでは再生も編集も問題なくいけそうですね。
ただ、MTS形式のままだとiPhoneで再生できないので、Macで編集するか動画形式を変換するのが良さそうです。
ちなみにMTSのままでもGoogleフォトに動画をアップロード出来ますので、元データのまま保管しておきたい場合は、Googleフォトも合わせて利用しておくのも良いですね。
まとめ:SONYのカメラの動画の取り込みはめんどくさくなかった
SONYのカメラの動画をどうやって取り込むか、実はかなり長い間よく分かっていませんでした。
SONYの公式ソフト「PlayMemories Home」も使い勝手がめちゃくちゃ悪いし、QuickTimePlayerでは目当ての動画だけを書き出す方法がややこしかったし…。
ほんと、AVCHD形式をめっちゃ恨んでましたね笑
しかし、動画が保存してある場所さえわかれば、写真と同じ感覚でフォルダに入れたり、コピーしたり出来るので、動画を撮るハードルが一つ下がりました。
SONYのカメラを買ってテンション上がって動画を撮ったは良いが、その後途方にくれている僕のような人に、この記事が届いてくれると嬉しいです笑