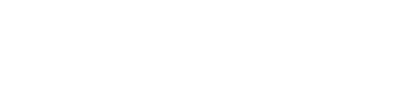どうも、お坊さん大道芸人のとっしゃん(@tossyan753)です。
デジカメで撮った写真ってキレイなんですが、面倒なのがパソコンに取り込む作業です。
SDカードをカードリーダーに指して、写真を読み込んで、バックアップも取って…と、いちいちやるのはめんどくさいですよね。
特に最近のmacbookはUSB-Cポートしかないので、カード指すまでに手間がかかります。
僕は最近、写真管理はiPhoneやiPadを使う方が楽になってきました。
そこで、今回は僕がオススメするデジカメの写真管理方法をご紹介します。
iPhoneを中心に写真管理すべし!
2019年からは、iPhoneやiPadを中心に写真や動画の管理をした方が簡単です。
どこでも出来るし、持ち歩く荷物も少なくてすみますからね。
やり方はとても簡単。
とにかく撮った写真は全てiPhoneに入れる!です。
最近はデジカメもWi-FiやBluetoothで転送できるようになってきたので、そういうアプリを使っても良いですね。
とにかく全てiPhoneの「写真」に入れる事で、バックアップを含めて簡単に写真が管理できるようになります。
iPhoneへの転送はSDカードリーダーが便利
デジカメのWi-Fi転送機能を使っても良いのですが、iPhoneに転送するのは手軽ではないですね。
- デジカメでWi-Fi転送機能をONにする
- iPhone側からデジカメのWi-Fiを選択する
この手間がちょっとかかりますし、転送にもデジカメのバッテリーを結構使うのであまり好きではありません。
そこでオススメなのがSDカードリーダーです。
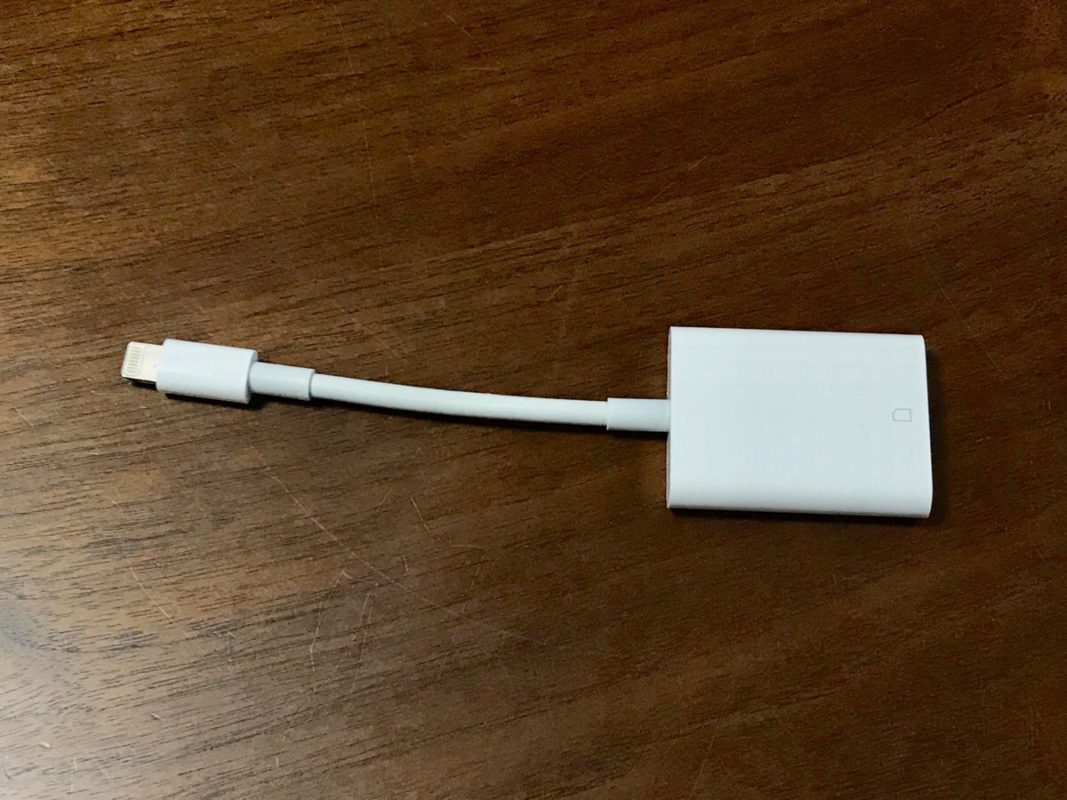
SDカードをiPhoneに差し込むだけで、簡単に写真や動画を読み込んでくれます。
jpegだけでなく、写真の高品質保存形式のRAWデータ、はたまたMPEG4などの動画ファイルも読み込んでくれますよ。
SONYのRX100M3を愛用していますが、写真は全て撮ったまま読み込めます。
動画はMPEG4で撮っておき、フォルダをDCIMに移動すれば読み込めます。
このフォルダの移動でPCが必要なので、動画はアプリを使った転送の方が良いですね。
PanasonicのLUMIXのカメラでは動画もそのまま読み込めました。
あと、デジカメ側のバッテリーを使わないところも助かりますね。
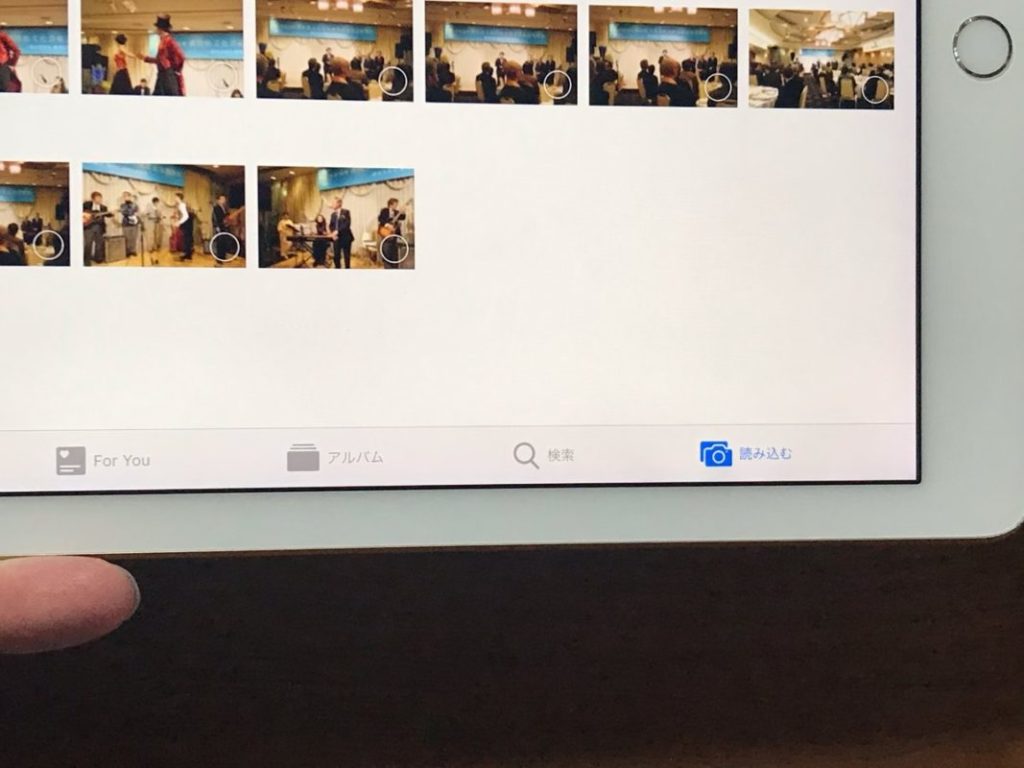
下手にアプリで転送するよりも早いので、僕はSDカードリーダーを重宝しています。
3,000円弱しますが、その価値があると思いますよ!
Wi-Fi転送に対応していないカメラでも簡単にiPhoneに読み込めますので、少し古いカメラを使っている人にもオススメですね。
Googleフォトのアプリを開く
写真や動画を読み込んだら、Wi-Fi環境があるところでGoogleフォトのアプリを開きましょう。
最初に簡単な設定(後述)をしておけば、あとは勝手にアップロードをしてくれます。
Googleフォトのすごいところは、写真や動画が無制限保存できるところ。
RAWでもそのまま保存出来るので、容量を気にせず撮った写真はとりあえず全部アップロードしておくと良いです。
Googleフォトは動画も実質無制限保存できるので、動画のバックアップもするならGoogleフォトがオススメですね。
Googleフォトの設定方法
Googleフォトの設定方法ですが、こちらはすごく簡単です。
アプリをダウンロードして、Googleアカウントでログインします。

その後は、検索バー左側にある三本線をタップするとメニューが出てくるので、そこから「設定」を選びます。
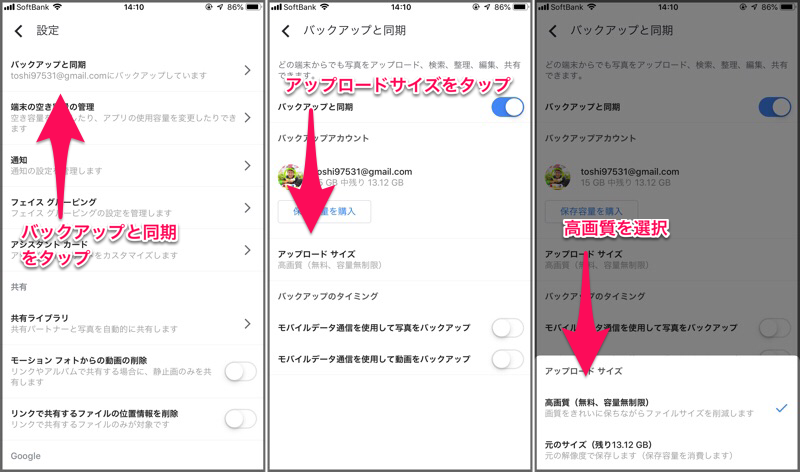
その後は、「バックアップと同期」から「高画質」を選択します。
「元のサイズ」を選ぶと、保存容量を使ってしまうので、必ず「高画質」を選びましょう。
普通に使う分にはファイルサイズが削減される事はないので、安心してください。
ちなみに、モバイルデータ通信を使うは「オフ」を選んだ方が良いです。
Wi-Fi環境のあるところでだけアップロードするようにしないと、すぐに通信制限にひっかかりますので。
これでGoogleフォトの設定は完了です。
Googleだけで不安な場合は、Amazonプライム会員なら使えるAmazonフォトを併用すると、より安全ですよ。
まとめ:全部アップロードして、後で考える
上手に写真を管理する人は、目的や被写体によってフォルダ分けをしているのでしょうが、僕のように整理整頓が出来ない人間は、とにかく全部アップロード方式が一番楽だと思います。
「あのときの写真ってどのカードにあったっけ?」と探す手間を考えると、全てGoogleフォトやprimeフォトに入れて置いた方が探すのも簡単ですよね。
プライベート写真なんかは管理も適当になりがちですし。
とにかく全部iPhoneに入れて、Googleフォトにアップロードしておく!
そして、それが済んだらSDカードの中身は消しましょう。
これで、容量に悩まされず写真をガンガン撮れますよ!
ちなみにiPadでも同じ事が出来るので、大画面が良い人はiPadを使うのもアリですよ!
僕は両方使っています。