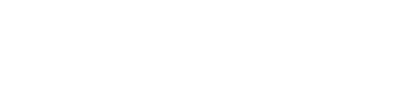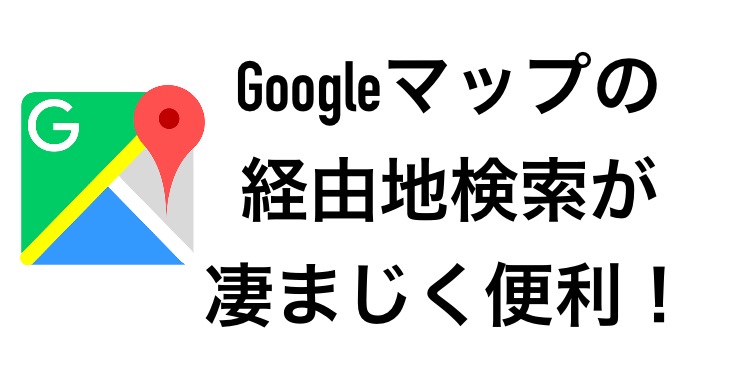どうも、お坊さん大道芸人のとっしゃん(@tossyan753)です。
かれこれ10年程Macユーザーのワタクシ。
この1年間Windowsユーザーの方から引き継いだExcelデータを管理する必要があり、Mac版Excelをサブスクリプションを契約して使ってきました。
ほとんどExcelを触ってこない人生だったので、試行錯誤しながらデータ入力。
ここまでは何とかなったのですが、保存用にいざ印刷しようとすると罫線の一番細い線が何かおかしい…。
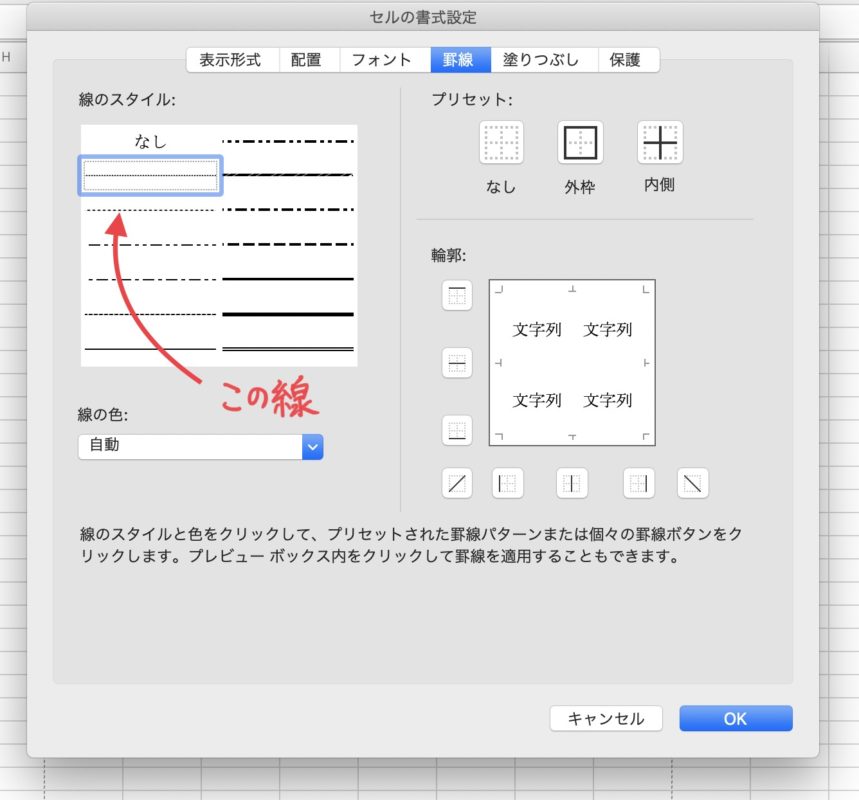
Excelの画面で見ているときは問題ないのですが、いざ印刷すると点線と波線を合わせたような線になってしまいます。
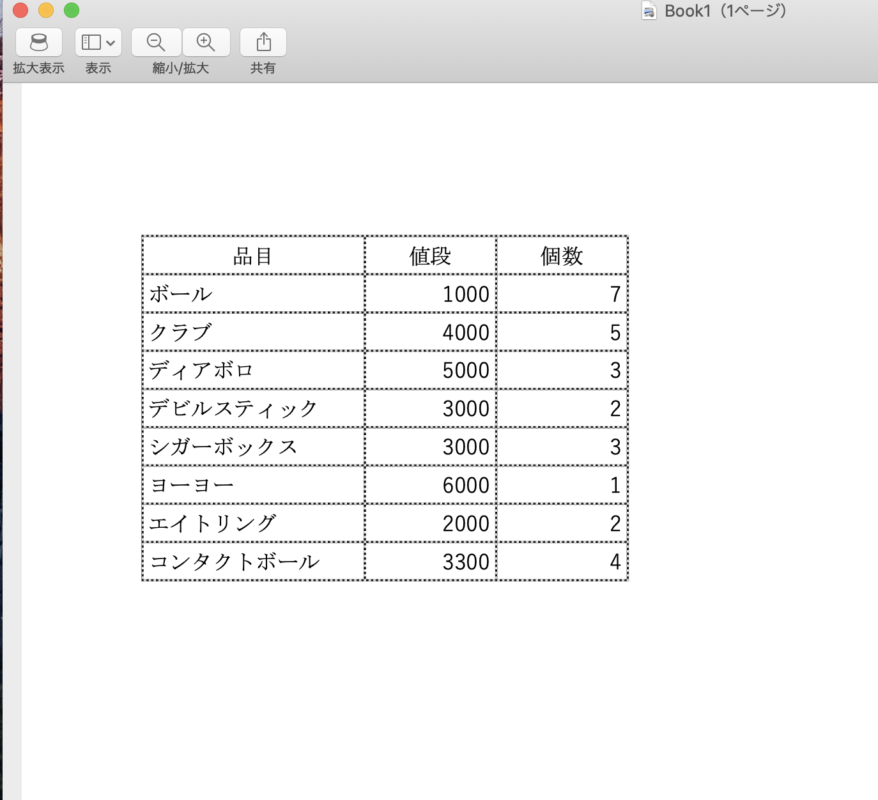
拡大するとこんな感じ。
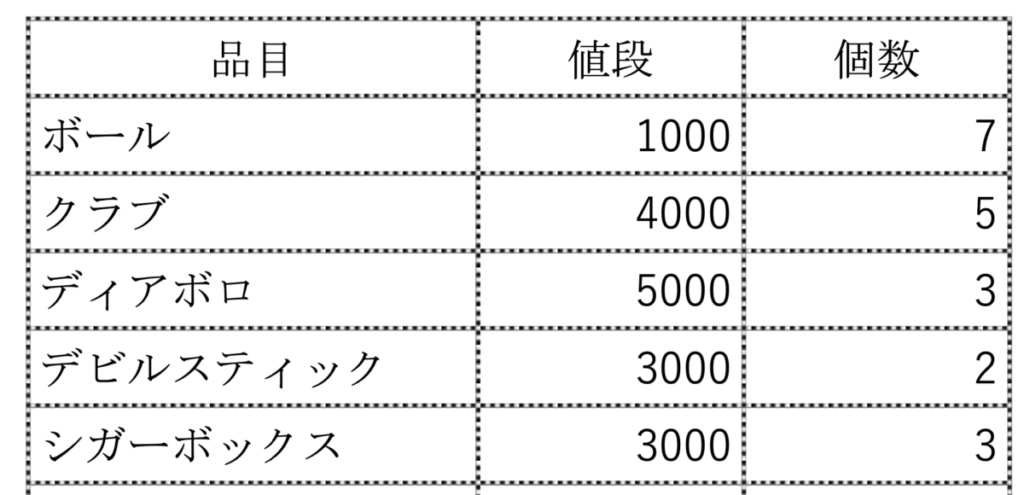
これが何をやっても直らない!!
印刷しても謎の波線になってしまいます。
PDFで書き出したり、印刷設定を変更したり、めちゃくちゃ調べたのですが、原因は分からず。
結論から言うと、Mac版Excelでは設定を色々と調整しても一向に直りませんでした。
その後、いろいろな方法を試して最終的にはきれいに印刷出来たのですが、同様に困っている方も多い様なので、僕が試した方法を紹介します。
力技の解決が1つ、ある程度融通が効く方法が1つ、お金での解決が1つあります。
印刷頻度や印刷する書類の量などによって変わってきますので、それぞれの方法をご紹介していきますね。
その1:線を太くする
まずはMac版Excelだけでその場しのぎの対処をする方法です。
1回しか使わないような資料など、見た目にこだわらない場合は線を一段階太くして対応しましょう。
1番細い線だけ印刷する時に波線のようになるので、細い線を太い線に、太い線にしたいところはさらに太くするという力技の解決方法です。
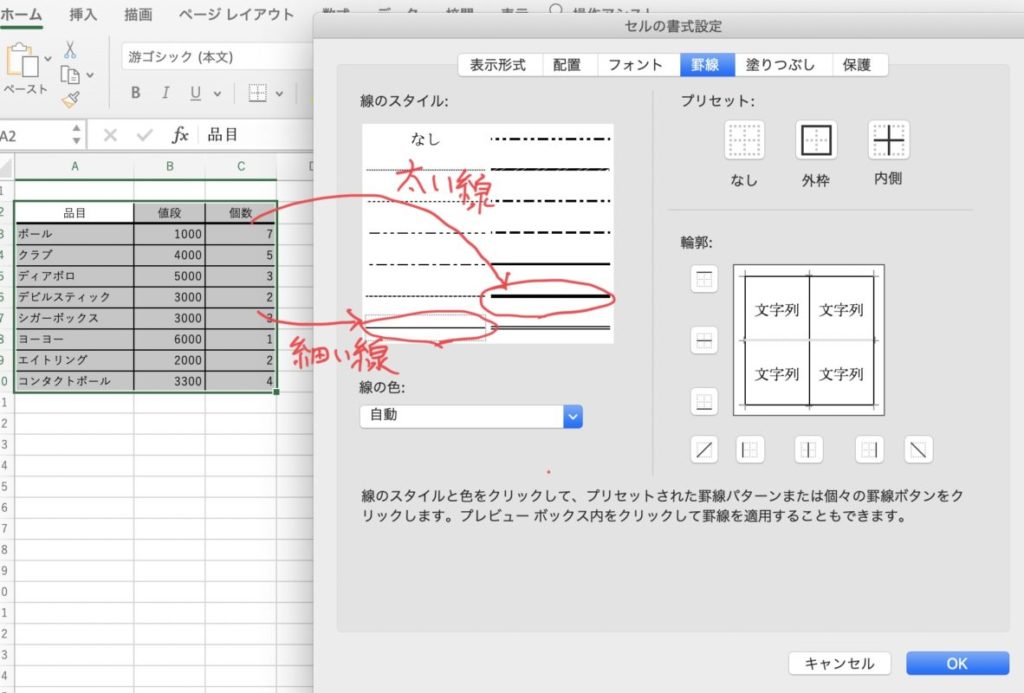
これでPDFに書き出すと下のようになります。
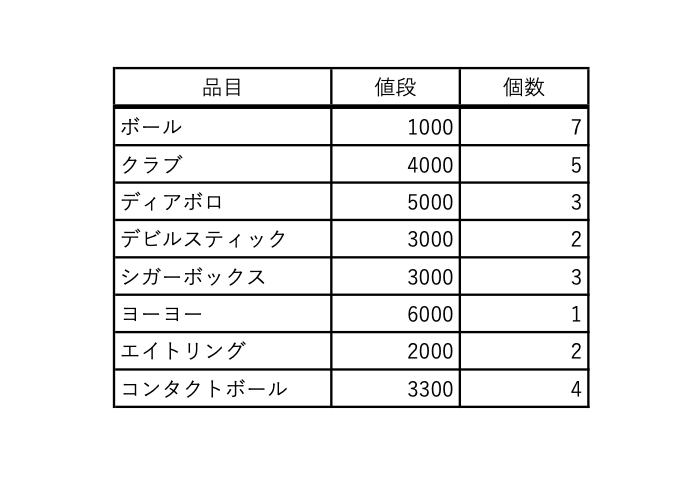
メリットとしては、MacのExcelだけで解決できるところで、罫線を引き直すだけである程度きれいな表に見えます。
デメリットとしては、画面で見ると線が太く見える事と、Windowsユーザーへデータを渡しにくい事ですね。
やっぱり見た目があまりよくないですからね。
あくまでその場しのぎの方法です。
Office Onlineを使う
続いては、お金もかからずキレイに印刷できる方法を紹介します。
それは、web版のOffice Onlineを使う方法です。
Microsoftのアカウントを作成していると、ブラウザ上でWordやExcelなどのソフトを使う事ができます。
そしてこのweb版はMicrosoftアカウントを持っていると、なんと無料!!
web版は一部機能が制限されていますが、Macで作成したファイルを読み込んでも問題なく表示する事ができます。
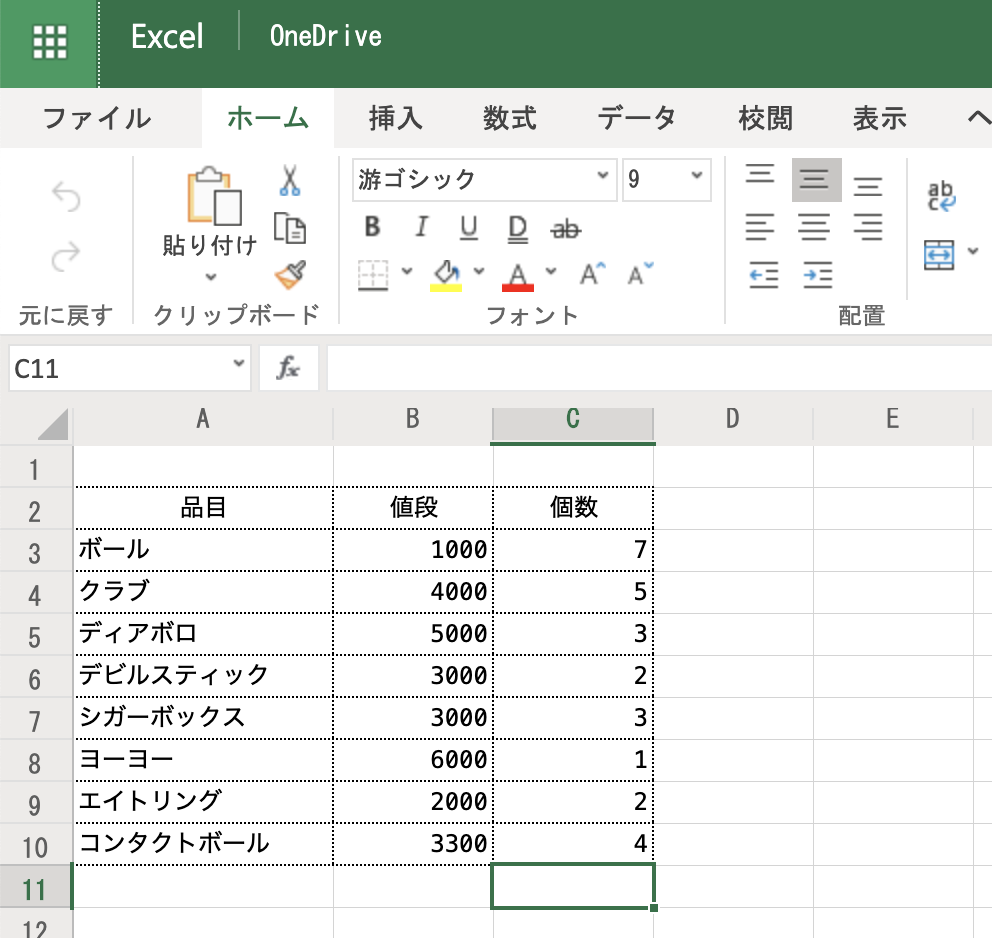
上の画像はweb版Excelで表を開いたものですが、きちんと表示されています。
こちらから印刷をすると、細い罫線もきちんと印刷する事が出来ます。
「ファイル」→「印刷」→「印刷」をクリックで詳細を設定する事ができます。

ここで用紙サイズや印刷範囲を設定して「続行」をクリックします。
すると下のような画面が出てきます。
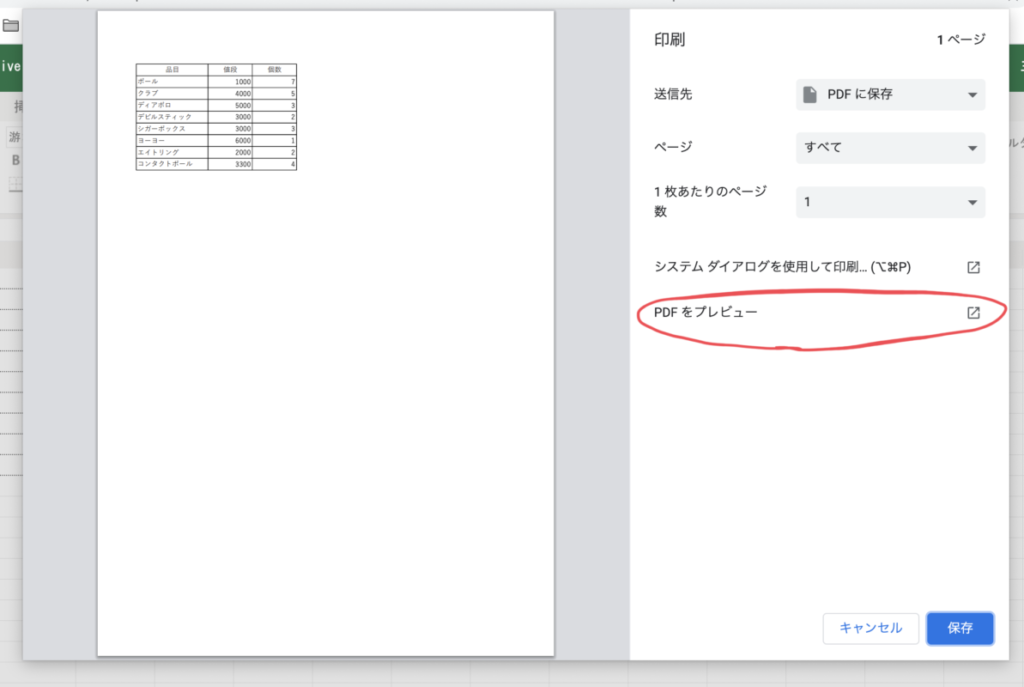
上の写真の赤丸で囲った「PDFをプレビュー」を押すと、細かいところまでPDFで確認する事ができます。
これできちんと罫線が出ているか確認しましょう。
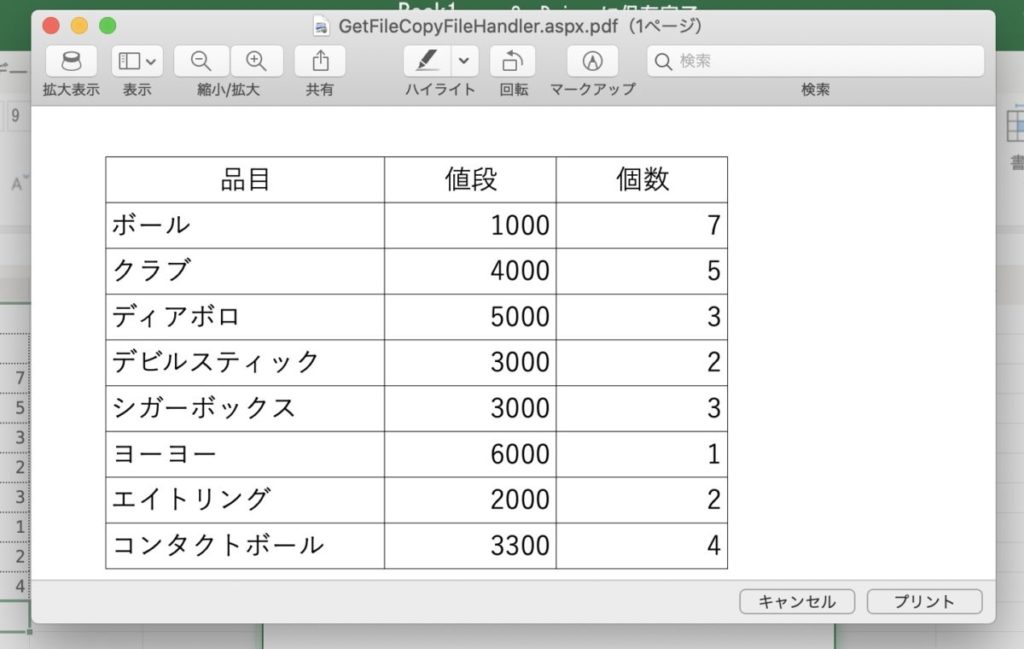
変なところがなければ、このPDFを保存して印刷すると良いと思います。
Office Onlineのメリット・デメリット
Office Onlineのメリットはなんと言っても無料な事ですね。
印刷データもキレイに作れるので、Mac版Excelでデータまでは作成したり、Windowsユーザーから受け取ったExcelデータを印刷だけしたい場合などに有効です。
デメリットは、機能が一部制限されている事と、オンラインなので動作が少しもっさりする事です。
手のひらツールなんかが使いにくいんですよね…。
とはいえ、今回は「罫線がキレイに印刷できればOK!」という場合を想定しているので、キレイな線で印刷したい場合はOffice Onlineを是非試してみてください。
その3.MacにWindowsを入れる
最後の解決方法は、一番お金がかかりますが最も自由度も高い方法です。
それはMacにWindowsOSを入れて、Windows版のExcelを使うというやり方です。
Excelの編集作業、Windowsユーザーとのデータの受け渡し、ページ設定などが全てスムーズに行えるので、個人的にはこのやり方が一番オススメです!
Excelの分からないことを調べる時にも、ネットにはWindows版が前提の記事が多いので、それらも参考に出来ます。
他にも、ExcelだけではなくWindowsでしか動かないソフトも使えるようになるので、PC作業の幅がひろがりますよ!
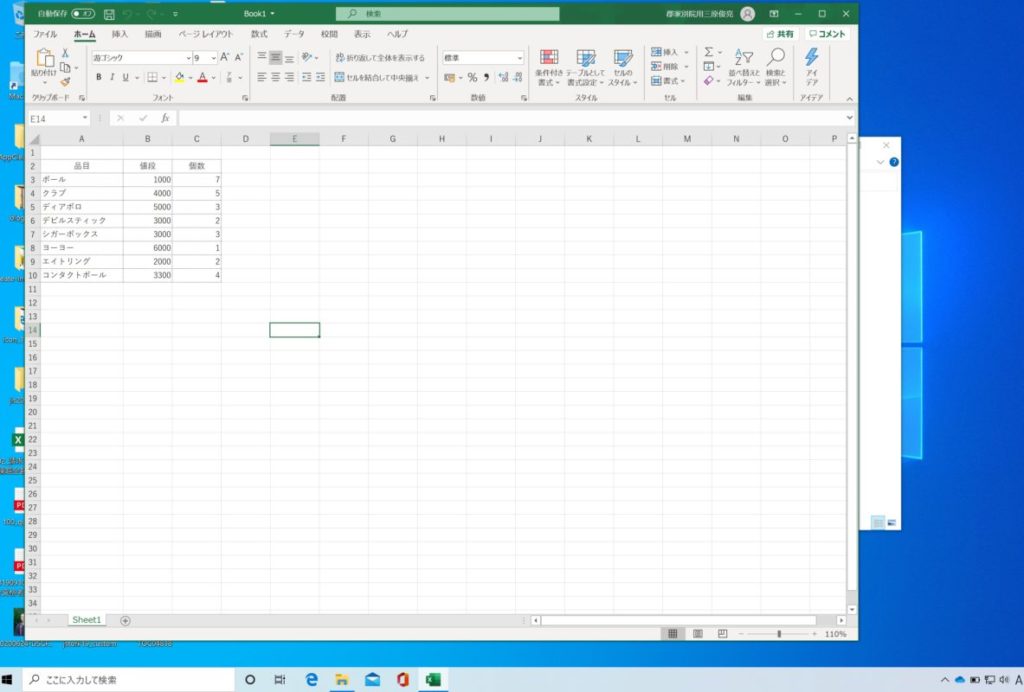
MacにWindowsを入れる方法
それではMacにWindowsを入れる方法ですが、有名なのが2つあります。
一つは無料でできる「Boot Camp」というやりかた。
MacOSとは別にWindowsOSを入れる方法で、OSを切り替える度に再起動が必要になります。
Boot Campはやった事がないので詳しくはわかりませんが、再起動がめんどくさいので僕はもうひとつを方法でWindowsを動かしています。
もう一つの方法は「Parallels![]() 」というソフトで、Windowsを仮想OSとして動かすやり方です。
」というソフトで、Windowsを仮想OSとして動かすやり方です。
仮想OSとは、アプリケーションのひとつとしてWindowsを立ち上げる方法で、Macを起動したままWindowsも開く事ができます。
両方をいったりきたりしながら作業が出来るので、「Macでweb閲覧しながら、WindowsのExcelで作業する」みたいな事ができます。
これがすごい良いんですよね。
最新のparallels15ではMacのデスクトップのファイルがそのまま使えるようになっていたりと、かなりの互換性を保ったままWindowsを開けました。
プリンタドライバなども特に設定しなくてもそのまま印刷出来たので、めっちゃ使いやすかったです。
ソフト代+OS代が必要で、お金がかかる!
ただ、この方法はやっぱりお金がかかります。
Parallelsを購入するだけではなくて、WindowsOSも購入しなければいけないんです。
このWindowsOSが結構良いお値段がするんですよね…。
ParallelsとWindowsを揃えると、2万円ちょっとのお金が出ていく計算になります。
高いですね…。
過去にWindowsOSを購入していれば、無料でアップデート可能!
現在、Windows10への無償アップデートは終了していますが、過去にWindows7や8等を購入した正式なライセンスキーがある場合、そのキーでWindows10が使えます。
僕は過去にWindows7を買っていたので、そのライセンスキーでWindows10を動かすことができました。
どうして出来るのかについてはGIGAZINEのこちらの記事が詳しいので良かったらご覧ください。
Win版Excelは細かい動作のストレスが少ない
僕はParallelsでWindowsを入れる選択をしたのですが、Mac版に比べてストレスがない動きをしてくれるように感じます。
範囲選択や、印刷設定などがきちんと反映されている気がします。
Mac版がもうちょい頑張ってくれたら良いんですけどね…。
もちろん罫線もきれいに印刷されますよ!
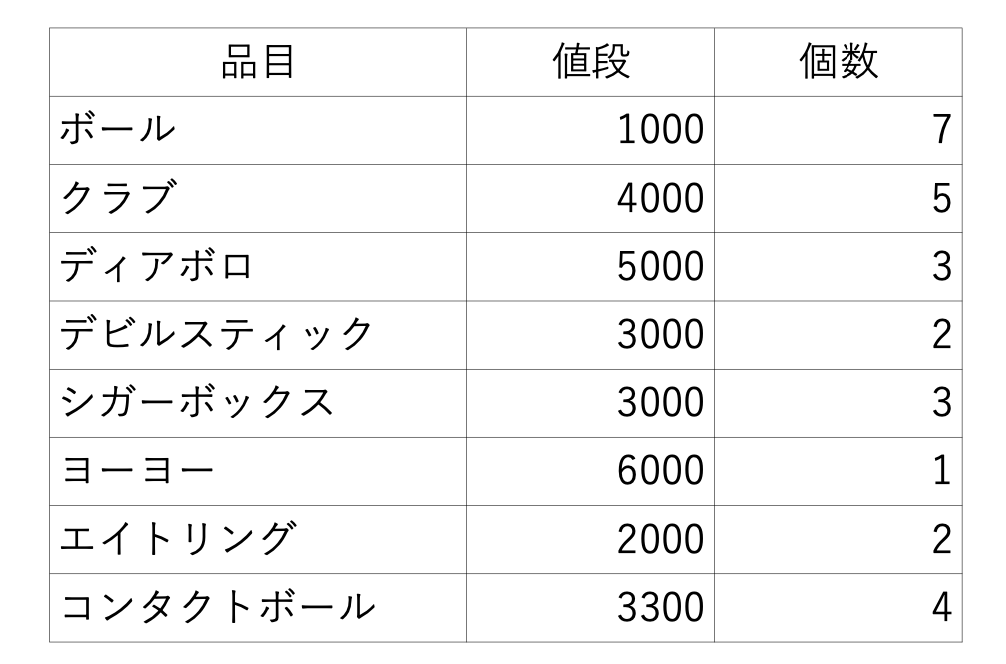
Windowsユーザーから引き継いだデータを編集したり、Excelを頻繁に使う方はWindowsを入れた方が効率が良いと思います。
ネット環境が無いところでも作業ができますしね。
ただ、parallelsも操作性がすごく良いわけではない(キーボードの配置が主な理由)ので、作業頻度によっては安いWindowsPCを購入するのも1つの選択肢になると思います。
まとめ:Mac版Excel以外を使って印刷しよう
Mac版のExcelをこの1年使ってみましたが、Windowsユーザーから引き継いでのデータ入力作業は細かい修正に追われました。印刷範囲がずれたり、数値の右揃えがずれたりと、本当にいろいろ不具合に悩まされてきました。
その都度いろんな方法で乗り切ってきましたが、どれだけ頑張っても罫線だけはどうにもならなかったんですよね…。
色々と試して、最終的にはWindowsのExcelがやっぱり1番使いやすいと言う結論に達しました。
印刷の頻度など、個人の環境によって適切な対処方法は変わってきますが、Excelの印刷をたまにしか使わない方はOffice Onlineで印刷するのが良いと思います。
データもちょくちょく編集する方は「Parallels+Windows」を導入するのが時間効率的にも良いかなと。
とにかく、一番細い罫線がうまく印刷されず困っている方の参考になれば幸いです。
僕もMac版Excelで細い罫線がきちんと印刷できる事を願っています。